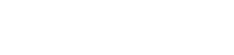Nikon tīmekļa kameras utilīta ir spēcīgs rīks, kas ļauj pārveidot saderīgo Nikon kameru augstas kvalitātes tīmekļa kamerā. Tas paver iespēju pasauli straumēšanai, video konferencēm, tiešsaistes prezentācijām un citam. Izmantojot Nikon kameras izcilo attēla kvalitāti un uzlabotās funkcijas, varat ievērojami uzlabot video saziņas pieredzi.
Darba sākšana ar Nikon tīmekļa kameras utilītu
Pirms iedziļināties iestatīšanas procesā, ir svarīgi pārliecināties, vai jūsu Nikon kamera ir saderīga ar Nikon tīmekļa kameras utilītu. Atbalstīto kameru sarakstu skatiet oficiālajā Nikon vietnē. Kad esat apstiprinājis saderību, varat turpināt lejupielādi un instalēšanu.
Programmatūras lejupielāde un instalēšana
Pirmais solis ir lejupielādēt Nikon Webcam Utility no oficiālās Nikon vietnes. Dodieties uz vietējās Nikon vietnes atbalsta sadaļu un meklējiet utilītu. Noteikti lejupielādējiet savai operētājsistēmai (Windows vai macOS) atbilstošo versiju.
Kad lejupielāde ir pabeigta, veiciet šīs darbības, lai instalētu programmatūru:
- Atrodiet lejupielādēto failu un veiciet dubultklikšķi uz tā, lai sāktu instalēšanas procesu.
- Izpildiet ekrānā redzamos norādījumus, lai pabeigtu instalēšanu. Iespējams, jums būs jāpiekrīt licences līgumam un jāizvēlas instalēšanas vieta.
- Kad instalēšana ir pabeigta, restartējiet datoru, ja tas tiek prasīts.
Nikon kameras pievienošana
Pēc Nikon tīmekļa kameras utilīta instalēšanas nākamais solis ir savienot Nikon kameru ar datoru. Šis process ietver USB kabeļa izmantošanu un kameras iestatījumu konfigurēšanu.
Izmantojot USB kabeli
Savienojiet Nikon kameru ar datoru, izmantojot USB kabeli. Lai nodrošinātu optimālu veiktspēju, ieteicams izmantot kameras komplektācijā iekļauto USB kabeli. Neizmantojiet USB centrmezglus vai pagarinātājus, jo tie var radīt savienojuma problēmas.
Kameras iestatījumu konfigurēšana
Kad kamera ir pievienota, iespējams, būs jāpielāgo daži Nikon kameras iestatījumi, lai iespējotu tīmekļa kameras funkcionalitāti. Konkrētie iestatījumi var atšķirties atkarībā no kameras modeļa, taču vispārīgās darbības ir šādas:
- Ieslēdziet savu Nikon kameru.
- Pārejiet uz kameras izvēlni.
- Meklējiet iestatījumu, kas saistīts ar USB savienojumu vai datora savienojumu.
- Atlasiet opciju, kas ļauj kameru izmantot kā tīmekļa kameru vai tiešraides straumēšanai. Tas var būt apzīmēts kā “Tīmekļa kamera”, “Tiešskats” vai kaut kas līdzīgs.
Detalizētus norādījumus par šo iestatījumu konfigurēšanu skatiet savas kameras lietotāja rokasgrāmatā.
Nikon kameras izmantošana kā tīmekļa kamera
Kad ir instalēta Nikon Webcam Utility un pievienota kamera, tagad varat izmantot kameru kā tīmekļa kameru dažādās lietojumprogrammās.
Nikon kameras izvēle videokonferenču un straumēšanas lietotnēs
Atveriet vēlamo videokonferenču vai straumēšanas lietojumprogrammu (piemēram, Zoom, Microsoft Teams, OBS Studio). Lietojumprogrammas iestatījumos atrodiet video ievades vai kameras atlases opciju. Pieejamo kameru sarakstā atlasiet “Nikon Webcam Utility”.
Tagad lietojumprogrammai jāparāda video plūsma no jūsu Nikon kameras. Kameras iestatījumus (piemēram, ekspozīciju, baltā balansu un fokusu) var pielāgot kameras izvēlnē vai izmantojot trešās puses programmatūru.
Kameras iestatījumu pielāgošana optimālai video kvalitātei
Lai sasniegtu vislabāko iespējamo video kvalitāti, eksperimentējiet ar dažādiem kameras iestatījumiem. Apsveriet tālāk norādīto.
- Diafragmas atvērums: pielāgojiet diafragmas atvērumu, lai kontrolētu lauka dziļumu. Plašāka diafragmas atvērums (mazāks f skaitlis) radīs mazāku lauka dziļumu, aizmiglojot fonu.
- ISO: saglabājiet pēc iespējas zemāku ISO, lai samazinātu troksni. Palieliniet ISO tikai tad, ja nepieciešams vājā apgaismojumā.
- Baltā balanss: iestatiet baltā balansu, lai tas atbilstu apgaismojuma apstākļiem. Tas nodrošinās precīzu krāsu atveidi.
- Fokuss: izmantojiet autofokusu vai manuālo fokusu, lai nodrošinātu asu fokusu.
Bieži sastopamu problēmu novēršana
Lai gan Nikon tīmekļa kameras utilīta parasti ir uzticama, iestatīšanas vai lietošanas procesā var rasties dažas problēmas. Šeit ir dažas izplatītas problēmas un to risinājumi:
Kamera nav noteikta
Ja Nikon Webcam Utility vai videokonferenču lietojumprogramma neatklāj jūsu kameru, izmēģiniet tālāk norādītās darbības.
- Pārliecinieties, vai USB kabelis ir droši pievienots gan kamerai, gan datoram.
- Mēģiniet izmantot citu datora USB portu.
- Restartējiet kameru un datoru.
- Pārliecinieties, vai kamera ir iestatīta pareizajā USB režīmā (tīmekļa kamera vai tiešais skats).
- Pārinstalējiet Nikon tīmekļa kameras utilītu.
Slikta video kvalitāte
Ja video kvalitāte ir slikta, izmēģiniet šādas darbības:
- Pārliecinieties, ka jums ir pietiekams apgaismojums.
- Pielāgojiet kameras iestatījumus (diafragmas atvērums, ISO, baltā balanss), lai nodrošinātu optimālu video kvalitāti.
- Pārbaudiet interneta savienojuma ātrumu. Lēns interneta savienojums var izraisīt video kvalitātes problēmas.
- Aizveriet visas nevajadzīgās lietojumprogrammas, kas, iespējams, patērē joslas platumu.
Audio problēmas
Nikon tīmekļa kameras utilīta galvenokārt apstrādā video. Audio parasti nāk no datora mikrofona vai ārējā mikrofona. Pārliecinieties, vai jūsu mikrofons ir pareizi konfigurēts jūsu videokonferences vai straumēšanas lietojumprogrammā.
Bieži uzdotie jautājumi (FAQ)
Vai mana Nikon kamera ir saderīga ar Nikon Webcam Utility?
Saderīgo kameru sarakstu skatiet oficiālajā Nikon vietnē. Saraksts tiek regulāri atjaunināts, jo tiek atbalstītas jaunas kameras.
Vai man ir nepieciešams kāds īpašs aprīkojums, lai izmantotu Nikon tīmekļa kameras utilītu?
Jums būs nepieciešama saderīga Nikon kamera, USB kabelis (vēlams tas, kas tika piegādāts kopā ar kameru) un dators, kurā darbojas sistēma Windows vai macOS.
Vai es varu izmantot Nikon Webcam Utility ar jebkuru videokonferenču lietojumprogrammu?
Nikon Webcam Utility jādarbojas ar lielāko daļu video konferenču un straumēšanas lietojumprogrammu, kas atbalsta tīmekļa kameras ievadi, piemēram, Zoom, Microsoft Teams, OBS Studio un Skype.
Kā atinstalēt Nikon tīmekļa kameras utilītu?
Lai atinstalētu Nikon tīmekļa kameras utilītu, atveriet datora vadības paneli (Windows) vai mapi Applications (MacOS) un atrodiet utilītu. Izpildiet ekrānā redzamos norādījumus, lai atinstalētu programmatūru.
Kāpēc mana video plūsma aizkavējas vai kavējas?
Video aizkavi vai aizkavēšanos var izraisīt vairāki faktori, tostarp lēns interneta savienojums, nepietiekami datora resursi vai novecojuši draiveri. Mēģiniet aizvērt nevajadzīgās lietojumprogrammas, atjaunināt draiverus un nodrošināt stabilu interneta savienojumu.