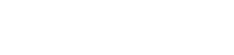SD kartes formatēšana bieži ir pirmais solis, lai to sagatavotu lietošanai kamerā, tālrunī vai citā ierīcē. Tomēr dažreiz pēc formatēšanas SD karte neizdodas, atstājot jūs ar nepieejamiem datiem un šķietami bezjēdzīgu karti. Šajā rokasgrāmatā ir sniegtas detalizētas darbības, lai diagnosticētu un izlabotu SD karti, kas pēc formatēšanas neizdodas, palīdzot atgūt vērtīgos datus un atjaunot karti darba kārtībā. Šīs problēmas cēloņu izpratne ir ļoti svarīga efektīvai problēmu novēršanai un profilaksei nākotnē.
Izpratne par to, kāpēc SD kartes neizdodas pēc formatēšanas
Vairāki faktori var veicināt SD kartes kļūmi pēc formatēšanas. Lai izvēlētos pareizo risinājumu, ir svarīgi noteikt galveno cēloni.
- Fiziski bojājumi: SD kartes fiziski bojājumi, piemēram, saliekšana vai ūdens iedarbība, var izraisīt tās darbības traucējumus.
- Failu sistēmas kļūdas: formatēšanas kļūdas var sabojāt failu sistēmu, padarot karti nelasāmu.
- Slikti sektori: SD kartēs laika gaitā var izveidoties slikti sektori, izraisot datu bojājumus un kļūmes.
- Programmaparatūras problēmas: novecojusi vai bojāta programmaparatūra var izraisīt saderības problēmas un formatēšanas kļūdas.
- Nepareizs formatējums: nepareizas formatēšanas metodes izmantošana vai procesa pārtraukšana var izraisīt kartes kļūmi.
Sākotnējās problēmu novēršanas darbības
Pirms mēģināt veikt sarežģītākus risinājumus, izmēģiniet šīs pamata problēmu novēršanas darbības. Šīs vienkāršās pārbaudes bieži var atrisināt nelielas problēmas.
1. Pārbaudiet SD karšu lasītāju
Pārliecinieties, vai SD karšu lasītājs darbojas pareizi. Mēģiniet izmantot citu SD karšu lasītāju vai citu datora portu.
2. Izmēģiniet citu ierīci
Ievietojiet SD karti citā ierīcē, piemēram, citā kamerā vai datorā. Tas palīdz noteikt, vai problēma ir saistīta ar karti vai sākotnējo ierīci.
3. Restartējiet datoru
Dažreiz vienkārša restartēšana var novērst pagaidu programmatūras kļūmes, kas var neļaut atpazīt SD karti.
Datu atkopšanas mēģinājumi
Ja SD kartē ir svarīgi dati, pirms jebkādu turpmāku labojumu veikšanas piešķiriet datu atkopšanai prioritāti. Vairāki datu atkopšanas rīki var palīdzēt izgūt failus no bojātas SD kartes.
1. Datu atkopšanas programmatūras izmantošana
Datu atkopšanas programmatūra skenē SD karti, lai atrastu atkopjamus failus. Šeit ir dažas populāras iespējas:
- Recuva: bezmaksas un lietotājam draudzīgs datu atkopšanas rīks.
- EaseUS datu atkopšanas vednis: spēcīgs rīks ar augstu panākumu līmeni.
- Disk Drill: piedāvā gan bezmaksas, gan maksas versijas ar uzlabotām atkopšanas funkcijām.
Izpildiet programmatūras norādījumus, lai skenētu SD karti un atgūtu visus pieejamos failus.
2. Profesionāli datu atkopšanas pakalpojumi
Ja datu atkopšanas programmatūra neizdodas, apsveriet iespēju izmantot profesionālu datu atkopšanas pakalpojumu. Šiem pakalpojumiem ir specializēti rīki un zināšanas, lai atgūtu datus no nopietni bojātām SD kartēm.
SD kartes labošana bez datu atkopšanas
Ja dati nav kritiski vai jau ir atgūti, varat mēģināt tieši salabot SD karti. Šo metožu mērķis ir labot failu sistēmu un atjaunot kartes funkcionalitāti.
1. CHKDSK izmantošana (Windows)
CHKDSK (Check Disk) ir komandrindas rīks, kas var skenēt un labot failu sistēmas kļūdas operētājsistēmā Windows. Veiciet tālāk norādītās darbības.
- Pievienojiet SD karti datoram.
- Atveriet komandu uzvedni kā administrators.
- Ierakstiet
chkdsk X: /f(nomainiet X ar SD kartes diska burtu) un nospiediet taustiņu Enter. - Pagaidiet, līdz process tiks pabeigts. CHKDSK mēģinās izlabot visas atrastās kļūdas.
Šī komanda liek operētājsistēmai Windows pārbaudīt norādītajā diskā kļūdas un automātiski tās novērst.
2. Disk Utility (MacOS) izmantošana
Disk Utility ir iebūvēts macOS rīks disku pārvaldībai un labošanai. Lūk, kā to izmantot:
- Pievienojiet SD karti savam Mac datoram.
- Atveriet diska utilītu (Lietojumprogrammas> Utilītas).
- Kreisajā sānjoslā atlasiet SD karti.
- Noklikšķiniet uz “Pirmā palīdzība” un pēc tam uz “Palaist”.
- Pagaidiet, līdz Disk Utility pabeigs remonta procesu.
Disk Utility skenēs SD karti, vai tajā nav kļūdu, un mēģinās tās labot.
3. SD kartes pārformatēšana
SD kartes pārformatēšana dažkārt var novērst failu sistēmas kļūdas. Tomēr tas izdzēsīs visus kartes datus, tāpēc pārliecinieties, ka esat dublējis visus svarīgos failus.
- Pievienojiet SD karti datoram.
- Ar peles labo pogu noklikšķiniet uz SD kartes programmā File Explorer (Windows) vai Finder (macOS).
- Izvēlieties “Formatēt”.
- Izvēlieties failu sistēmu (FAT32 kartēm līdz 32 GB, exFAT lielākām kartēm).
- Noklikšķiniet uz “Sākt” un gaidiet, līdz formatēšanas process ir pabeigts.
Pareizas failu sistēmas izvēle ir ļoti svarīga saderībai ar dažādām ierīcēm.
4. SD kartes formatēšanas rīku izmantošana
Specializētie SD karšu formatēšanas rīki dažkārt var nodrošināt labākus rezultātus nekā iebūvētie formatēšanas rīki. SD karšu asociācija nodrošina bezmaksas SD karšu formatēšanas rīku, kas var būt noderīgs.
- Lejupielādējiet un instalējiet SD kartes formatēšanas rīku.
- Pievienojiet SD karti datoram.
- Rīkā atlasiet SD karti.
- Izvēlieties formatēšanas opcijas un noklikšķiniet uz “Formatēt”.
- Pagaidiet, līdz process tiks pabeigts.
Šie rīki ir īpaši izstrādāti SD kartēm un bieži vien var efektīvāk atrisināt formatēšanas problēmas.
Nākotnes SD kartes kļūmju novēršana
Profilaktisku pasākumu veikšana var palīdzēt samazināt SD kartes kļūmju risku nākotnē.
- Izmantojiet augstas kvalitātes SD kartes: ieguldiet cienījamos zīmolos, kas pazīstami ar savu uzticamību.
- Droša SD karšu izņemšana: pirms SD kartes izņemšanas no datora vai ierīces vienmēr izmantojiet opciju “Droši noņemt aparatūru”.
- Izvairieties no ārkārtējas temperatūras: nepakļaujiet SD kartes lielam karstumam vai aukstumam.
- Regulāri dublējiet datus: regulāri dublējiet savus datus, lai novērstu datu zudumu kartes kļūmes gadījumā.
- Rīkojieties uzmanīgi: izvairieties no SD kartes saliekšanas vai nomešanas.
Pareiza apstrāde un apkope var ievērojami pagarināt jūsu SD kartes kalpošanas laiku.