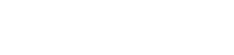Personalizētu konfigurāciju uzturēšana ir ļoti svarīga, lai nodrošinātu nevainojamu lietotāja pieredzi dažādās lietojumprogrammās un operētājsistēmās. Pielāgoto iestatījumu saglabāšanas nodrošināšana dažkārt var būt izaicinājums, kas var izraisīt neapmierinātību, ja preferences tiek atkārtoti zaudētas. Šajā rakstā ir apskatīti biežākie iemesli, kāpēc iestatījumi var tikt atjaunoti, un sniegti praktiski risinājumi, lai nodrošinātu, ka jūsu konfigurācijas tiek pastāvīgi saglabātas un uzticami atjaunotas.
🔍 Izpratne par to, kāpēc iestatījumi tiek atjaunoti
Pielāgoto iestatījumu zaudēšanu var veicināt vairāki faktori. Galvenā iemesla noteikšana ir pirmais solis ceļā uz efektīva risinājuma ieviešanu. Šeit ir daži no visbiežāk sastopamajiem vaininiekiem:
- Nepietiekamas atļaujas: lietojumprogrammām var nebūt nepieciešamo atļauju konfigurācijas failu rakstīšanai norādītajā krātuves vietā.
- Bojāti konfigurācijas faili: iestatījumu faili var tikt bojāti neparedzētu sistēmas avāriju, strāvas padeves pārtraukumu vai programmatūras kļūdu dēļ.
- Programmatūras kļūdas: kļūdas pašā lietojumprogrammā var novērst iestatījumu pareizu saglabāšanu.
- Lietotāja profila problēmas: problēmas ar lietotāja profilu operētājsistēmā var traucēt iestatījumu saglabāšanu un ielādi.
- Mākoņu sinhronizācijas konflikti: ja iestatījumi tiek sinhronizēti, izmantojot mākoņpakalpojumus, var rasties konflikti, kā rezultātā vietējie iestatījumi tiek pārrakstīti.
- Pagaidu faili: iestatījumi var tikt saglabāti pagaidu failos, kurus sistēma periodiski notīra.
- Pretvīrusu traucējumi: pretvīrusu programmatūra var nepareizi atzīmēt konfigurācijas failus kā aizdomīgus un neļaut tos saglabāt.
- Operētājsistēmas atjauninājumi: dažreiz OS atjauninājumi atiestata noteiktus lietojumprogrammu iestatījumus uz noklusējuma vērtībām.
🛠️ Praktiski risinājumi iestatījumu uzturēšanai
Kad esat sapratis iespējamos cēloņus, varat ieviest mērķtiecīgus risinājumus, lai nodrošinātu jūsu pielāgoto iestatījumu uzticamu saglabāšanu. Šie risinājumi aptver virkni problēmu novēršanas darbību un paraugprakses.
🛡️ Atļauju pārbaude un pielāgošana
Pārliecinieties, vai lietojumprogrammai ir nepieciešamās atļaujas rakstīt tās konfigurācijas direktorijā. Operētājsistēmā Windows tas bieži ietver lietojumprogrammas palaišanu kā administratoram. Operētājsistēmās macOS un Linux pārbaudiet faila atļaujas, izmantojot failu sistēmas rekvizītus.
- Windows: ar peles labo pogu noklikšķiniet uz lietojumprogrammas izpildāmā faila, atlasiet “Properties”, dodieties uz cilni “Saderība” un atzīmējiet “Palaist šo programmu kā administratoram”.
- macOS: izmantojiet opciju “Iegūt informāciju” lietojumprogrammu mapē, lai pārbaudītu un mainītu atļaujas sadaļā “Kopīgošana un atļaujas”.
- Linux: izmantojiet komandu “chmod” terminālī, lai pielāgotu faila atļaujas. Piemēram, `chmod 755 faila nosaukums’ īpašniekam piešķir lasīšanas, rakstīšanas un izpildes atļaujas, kā arī grupai un citām personām lasīšanas un izpildes atļaujas.
💾 Konfigurācijas failu dublēšana
Regulāri dublējiet lietojumprogrammas konfigurācijas failus. Tas ļauj ātri atjaunot iestatījumus, ja tie ir pazaudēti vai bojāti. Izveidojiet jūsu vajadzībām atbilstošu rezerves grafiku.
- Nosakiet konfigurācijas failu atrašanās vietu. Šī informācija bieži ir pieejama lietojumprogrammas dokumentācijā vai tiešsaistes forumos.
- Izveidojiet skriptu vai izmantojiet dublēšanas utilītu, lai automātiski kopētu konfigurācijas failus drošā vietā.
- Pārbaudiet atjaunošanas procesu, lai pārliecinātos, ka dublējums darbojas pareizi.
🧹 Pagaidu failu tīrīšana
Periodiski notīriet pagaidu failus no sistēmas. Dažas lietojumprogrammas var saglabāt iestatījumus pagaidu vietās, kas tiek regulāri iztīrītas.
- Windows: izmantojiet utilītu Disk Cleanup, lai noņemtu pagaidu failus.
- macOS: izmantojiet Finder, lai atrastu un dzēstu pagaidu failus direktorijā /tmp.
- Linux: izmantojiet komandu “rm -rf /tmp/” (ar piesardzību), lai notīrītu direktoriju “/tmp”.
🐛 Programmatūras un draiveru atjaunināšana
Atjauniniet savu operētājsistēmu, lietojumprogrammas un draiverus. Atjauninājumos bieži ir iekļauti kļūdu labojumi, kas var novērst problēmas, kas saistītas ar iestatījumu noturību.
- Iespējojiet automātiskos atjauninājumus savai operētājsistēmai un lietojumprogrammām.
- Regulāri pārbaudiet draiveru atjauninājumus ražotāja vietnē.
- Nekavējoties instalējiet atjauninājumus, lai nodrošinātu jaunākos kļūdu labojumus un drošības ielāpus.
🚫 Pretvīrusu traucējumu atspējošana
Ja jums ir aizdomas, ka pretvīrusu programmatūra traucē iestatījumu saglabāšanu, mēģiniet to īslaicīgi atspējot vai pievienot lietojumprogrammas konfigurācijas direktoriju pretvīrusu izslēgšanas sarakstam. Atcerieties pēc tam atkārtoti iespējot pretvīrusu programmatūru.
- Lai uzzinātu, kā to atspējot vai pievienot izņēmumus, skatiet pretvīrusu programmatūras dokumentāciju.
- Pārbaudiet, vai iestatījumi ir pareizi saglabāti pēc antivīrusa atspējošanas vai izslēgšanas pievienošanas.
- Esiet piesardzīgs, atspējojot pretvīrusu programmatūru, jo tas var padarīt jūsu sistēmu neaizsargātu pret draudiem.
☁️ Mākoņu sinhronizācijas pārvaldība
Ja izmantojat mākoņa sinhronizācijas pakalpojumus, pārliecinieties, vai iestatījumi tiek sinhronizēti pareizi un vai nav konfliktu. Pārbaudiet, vai mākoņpakalpojuma iestatījumos un žurnālos nav kļūdu.
- Pārbaudiet, vai lietojumprogrammas iestatījumi tiek sinhronizēti ar mākoni.
- Pārbaudiet, vai mākoņpakalpojuma saskarnē nav kļūdu ziņojumu vai konfliktu paziņojumu.
- Ja tiek atklāti konflikti, atrisiniet tos, izvēloties pareizo iestatījumu versiju.
🔑 Lietotāja profila labošana
Bojāts lietotāja profils var izraisīt to, ka iestatījumi netiek pareizi saglabāti. Dažkārt problēmu var atrisināt, izveidojot jaunu lietotāja profilu un migrējot datus.
- Windows: izveidojiet jaunu lietotāja kontu, izmantojot vadības paneli, un kopējiet datus no vecā profila uz jauno.
- macOS: izveidojiet jaunu lietotāja kontu, izmantojot sistēmas preferences, un migrējiet savus datus, izmantojot migrācijas palīgu.
- Linux: izveidojiet jaunu lietotāja kontu, izmantojot komandu “adduser”, un kopējiet savus datus no vecā mājas direktorija uz jauno.
📝 Lietojumprogrammu žurnālu pārbaude
Daudzas lietojumprogrammas uztur žurnālus, kas var sniegt vērtīgu informāciju par kļūdām vai problēmām, kas saistītas ar iestatījumiem. Pārskatiet lietojumprogrammas žurnālus, lai noskaidrotu, kāpēc iestatījumi netiek saglabāti.
- Lai uzzinātu žurnālfailu atrašanās vietu, skatiet lietojumprogrammas dokumentāciju.
- Izmantojiet teksta redaktoru, lai atvērtu un pārskatītu žurnālfailus par kļūdu ziņojumiem vai brīdinājumiem.
- Meklējiet tiešsaistē, lai atrastu risinājumus visiem žurnālos atrastajiem kļūdu ziņojumiem.
🛡️ Izmantojot konfigurācijas pārvaldības rīkus
Pieredzējušiem lietotājiem konfigurācijas pārvaldības rīki var palīdzēt automatizēt iestatījumu saglabāšanas un atjaunošanas procesu. Šie rīki ļauj definēt un ieviest vēlamās konfigurācijas vairākās sistēmās.
- Izpētiet tādus rīkus kā Ansible, Puppet vai Chef lietojumprogrammu konfigurāciju pārvaldībai.
- Izveidojiet skriptus vai rokasgrāmatas, lai definētu vēlamos iestatījumus savām lietojumprogrammām.
- Izmantojiet konfigurācijas pārvaldības rīku, lai izvietotu un ieviestu iestatījumus savās sistēmās.
🔄 Lietojumprogrammas atkārtota instalēšana
Kā pēdējo līdzekli mēģiniet atkārtoti instalēt lietojumprogrammu. Tas var atrisināt problēmas, ko izraisa bojāti instalācijas faili vai nepareiza konfigurācija.
- Atinstalējiet lietojumprogrammu, izmantojot operētājsistēmas atinstalētāju.
- Lejupielādējiet jaunāko lietojumprogrammas versiju no oficiālās vietnes.
- Instalējiet lietojumprogrammu, ievērojot izstrādātāja sniegtos norādījumus.
❓ Bieži uzdotie jautājumi (FAQ)
Kāpēc manas lietojumprogrammas iestatījumi tiek atiestatīti uz noklusējuma iestatījumiem?
Lietojumprogrammu iestatījumu atiestatīšanu var izraisīt vairāki iemesli, tostarp nepietiekamas atļaujas, bojāti konfigurācijas faili, programmatūras kļūdas, lietotāja profila problēmas, mākoņa sinhronizācijas konflikti vai pretvīrusu programmatūras traucējumi. Šo iespējamo cēloņu izpēte var palīdzēt precīzi noteikt problēmu.
Kā es varu dublēt savus lietojumprogrammas iestatījumus?
Lai dublētu lietojumprogrammas iestatījumus, vispirms atrodiet lietojumprogrammas konfigurācijas failus. Tie bieži tiek glabāti īpašā mapē lietojumprogrammas instalācijas direktorijā vai lietotāja profila direktorijā. Kad faili ir atrasti, izveidojiet to kopiju drošā vietā, piemēram, ārējā cietajā diskā vai mākoņkrātuves pakalpojumā. Regulāri atjauninot šo dublējumu, varat atjaunot iestatījumus, ja tie ir pazaudēti vai bojāti.
Kā rīkoties, ja pretvīrusu programmatūra traucē manus iestatījumus?
Ja jums ir aizdomas, ka pretvīrusu programmatūra traucē jūsu iestatījumiem, mēģiniet to īslaicīgi atspējot, lai redzētu, vai problēma tiek novērsta. Ja tā notiek, pievienojiet lietojumprogrammas konfigurācijas direktoriju pretvīrusu izslēgšanas sarakstam. Tas neļauj antivīrusam skenēt un, iespējams, bloķēt lietojumprogrammas iestatījumu failus. Atcerieties pēc pārbaudes atkārtoti iespējot pretvīrusu programmatūru.
Kā pārbaudīt, vai lietojumprogrammai ir pietiekamas atļaujas, lai saglabātu iestatījumus?
Operētājsistēmā Windows ar peles labo pogu noklikšķiniet uz lietojumprogrammas izpildāmā faila, atlasiet “Properties”, dodieties uz cilni “Saderība” un atzīmējiet “Palaist šo programmu kā administratoram”. Operētājsistēmā macOS izmantojiet opciju “Iegūt informāciju” lietojumprogrammu mapē, lai pārbaudītu un mainītu atļaujas sadaļā “Kopīgošana un atļaujas”. Operētājsistēmā Linux terminālī izmantojiet komandu “chmod”, lai pielāgotu faila atļaujas.
Vai mākoņa sinhronizācija var izraisīt iestatījumu atjaunošanu?
Jā, mākoņa sinhronizācija dažkārt var izraisīt iestatījumu atjaunošanu, ja rodas konflikti starp vietējiem iestatījumiem un mākonī saglabātajiem iestatījumiem. Pārbaudiet, vai mākoņpakalpojuma iestatījumos un žurnālos nav kļūdu ziņojumu vai konfliktu paziņojumu. Atrisiniet visus konfliktus, izvēloties pareizo iestatījumu versiju.