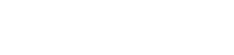Lai izveidotu vizuāli satriecošus dronu video, bieži vien ir nepieciešams vairāk nekā tikai uzņemtā materiāla uzņemšana. Kinematogrāfisku priekšiestatījumu izmantošana ir galvenais solis, lai parastos dronu ierakstus pārvērstu elpu aizraujošos, profesionāla izskata vizuālos materiālos. Šajā rokasgrāmatā būs sniegta informācija par šo sākotnējo iestatījumu izmantošanu, lai uzlabotu dronu videoklipus, nodrošinot, ka tie aizrauj jūsu auditoriju.
🎬 Izpratne par kinematogrāfiskajiem iestatījumiem
Kinematogrāfiskie sākotnējie iestatījumi, ko bieži dēvē par LUT (Uzmeklēšanas tabulām), ir iepriekš izstrādāti krāsu klasifikācijas profili. Šie profili pielāgo jūsu videoklipa krāsas, kontrastu un kopējo izskatu, lai iegūtu īpašu estētiku. Uztveriet tos kā filtrus jūsu videomateriālam, taču ar daudz lielāku kontroli un izsmalcinātību.
Tie ir izstrādāti, lai ietaupītu laiku un pūles pēcapstrādes procesā. Tā vietā, lai manuāli pielāgotu katru krāsu parametru, varat lietot iepriekš iestatītu iestatījumu un uzreiz iegūt profesionālu kinematogrāfisku izskatu.
Dažādi sākotnējie iestatījumi ir piemēroti dažādiem stiliem — no siltiem un dinamiskiem līdz vēsiem un noskaņotiem. Pareizā sākotnējā iestatījuma izvēle ir atkarīga no videoklipa priekšmeta un vēlamā noskaņojuma.
⚙️ Nepieciešama programmatūra un rīki
Lai lietotu kinematogrāfiskus sākotnējos iestatījumus, jums būs nepieciešama video rediģēšanas programmatūra, kas atbalsta LUT. Dažas populāras iespējas ietver:
- Adobe Premiere Pro: nozares standarta video rediģēšanas programmatūra ar spēcīgām krāsu šķirošanas iespējām.
- DaVinci Resolve: spēcīgs rīks, kas pazīstams ar uzlabotajām krāsu korekcijas funkcijām un bezmaksas versiju.
- Final Cut Pro: Apple profesionālā video rediģēšanas programmatūra, kas piedāvā netraucētu integrāciju ar MacOS.
- Filmora: lietotājam draudzīga opcija, kas piemērota iesācējiem, ar plašu sākotnējo iestatījumu un efektu klāstu.
Jums būs jāiegūst arī kinematogrāfiski sākotnējie iestatījumi. Daudzas vietnes piedāvā bezmaksas un maksas LUT, kas atbilst dažādiem stiliem un vēlmēm. Daži populāri avoti ietver:
- Motion Array: piedāvā plašu sākotnējo iestatījumu un citu video rediģēšanas līdzekļu klāstu.
- PremiumBeat: nodrošina augstas kvalitātes mūziku un skaņas efektus, kā arī dažādus LUT.
- FilterGrade: specializējas filtros un priekšiestatījumos gan fotoattēliem, gan videoklipiem.
📝 Jūsu drona materiāla sagatavošana
Pirms sākat lietot kinematogrāfiskus iestatījumus, ir svarīgi pareizi sagatavot drona materiālu. Tas ietver vairākus galvenos soļus:
- Fotografēšana plakanā krāsu profilā: ierakstot ar dronu, izvēlieties plakanu vai neitrālu krāsu profilu. Tādējādi tiek saglabātas vairāk detaļu gaišajos un ēnās, nodrošinot lielāku pēcapstrādes elastību.
- Ekspozīcijas pielāgošana: pārliecinieties, vai uzņemtais materiāls ir pareizi eksponēts. Pāreksponētu vai nepietiekami eksponētu kadru vēlāk var būt grūti labot.
- Baltā balanss: ierakstīšanas laikā iestatiet pareizo baltā balansu. Ja tas nav iespējams, varat to pielāgot pēcapstrādes laikā, taču vislabāk ir iegūt to tieši kamerā.
- Filmētā materiāla stabilizēšana: izmantojiet savu rediģēšanas programmatūru, lai stabilizētu visus nestabilos kadrus. Tas uzlabos kopējo skatīšanās pieredzi.
Ir ļoti svarīgi uzņemt plakanu krāsu profilu, piemēram, D-Cinelike vai līdzīgu. Tas nodrošina neitrālu pamatu krāsu šķirošanai.
Pareiza ekspozīcija ļauj izvairīties no izgaismoto vietu vai ēnu apgriešanas, saglabājot detaļas.
Stabilizācija novērš nevēlamu kameras vibrāciju, tādējādi nodrošinot vienmērīgāku kadru.
🛠️ Kino sākotnējo iestatījumu izmantošana programmā Premiere Pro
Lūk, kā lietot kinematogrāfiskos sākotnējos iestatījumus programmā Adobe Premiere Pro:
- Importējiet savu video materiālu: importējiet bezpilota lidaparātu uzņemto materiālu programmā Premiere Pro.
- Izveidojiet jaunu secību: velciet uzņemto materiālu uz laika skalu, lai izveidotu jaunu secību.
- Atveriet Lumetri krāsu paneli: dodieties uz Logs > Lumetri Color, lai atvērtu paneli Lumetri Color.
- Pārejiet uz cilni Pamata korekcija: pēc vajadzības pielāgojiet baltā balansu, ekspozīciju, kontrastu, izgaismotās vietas, ēnas, balto un melno krāsu.
- Dodieties uz cilni Reklāma: nolaižamajā izvēlnē Skatieties noklikšķiniet uz Pārlūkot.
- Importējiet savu LUT: dodieties uz mapi, kurā tiek saglabāti jūsu LUT, un atlasiet vajadzīgo sākotnējo iestatījumu.
- Pielāgojiet intensitāti: izmantojiet slīdni “Intensitāte”, lai pielāgotu iepriekš iestatītā iestatījuma stiprumu.
Lumetri Color panelis nodrošina visaptverošus krāsu vērtēšanas rīkus.
Pielāgojot intensitāti, varat precīzi noregulēt iepriekš iestatītā efektu.
Eksperimentējiet ar dažādiem sākotnējiem iestatījumiem, lai atrastu savam materiālam perfektu izskatu.
🎨 Kino sākotnējo iestatījumu lietošana programmā DaVinci Resolve
DaVinci Resolve piedāvā vēl modernākus krāsu šķirošanas rīkus. Lūk, kā lietot kinematogrāfiskos sākotnējos iestatījumus.
- Importējiet savu video materiālu: importējiet savu dronu uzņemto materiālu DaVinci Resolve.
- Jaunas laika skalas izveide: velciet uzņemto materiālu uz laika skalu, lai izveidotu jaunu laika skalu.
- Dodieties uz krāsu lapu: noklikšķiniet uz cilnes “Krāsa” ekrāna apakšā.
- Pievienot jaunu mezglu: ar peles labo pogu noklikšķiniet mezgla redaktorā un atlasiet “Pievienot sērijas mezglu”.
- Lietojiet LUT: ar peles labo pogu noklikšķiniet uz mezgla un atlasiet “LUTs” > “Import LUT”. Pārejiet uz savu LUT failu un atlasiet to.
- Pielāgojiet mezgla necaurredzamību: izmantojiet taustiņu “Key Output Gain”, lai pielāgotu LUT stiprumu.
DaVinci Resolve uz mezgliem balstītā sistēma piedāvā nepārspējamu elastību.
Key Output Gain kontrolē LUT efekta intensitāti.
Resolve nodrošina plašu krāsu šķirošanas rīku klāstu precizēšanai.
✨ Precīza iestatīšana un regulēšana
Kino priekšiestatījuma izmantošana ir tikai pirmais solis. Lai iegūtu vēlamo izskatu, jums bieži būs precīzi jāpielāgo iestatījumi. Apsveriet šīs korekcijas:
- Ekspozīcija: pielāgojiet ekspozīciju, lai uzņemto materiālu padarītu gaišāku vai tumšāku.
- Kontrasts: palieliniet vai samaziniet kontrastu, lai pievienotu vai samazinātu dziļumu.
- Baltā balanss: precīzi noregulējiet baltās krāsas balansu, lai koriģētu jebkādas krāsas.
- Piesātinājums: pielāgojiet piesātinājumu, lai padarītu krāsas vairāk vai mazāk dinamiskas.
- Izcēlumi un ēnas: pielāgojiet gaišos un ēnas, lai atgūtu detaļas gaišos un tumšos apgabalos.
Smalkas korekcijas var būtiski mainīt gala rezultātu.
Pievērsiet uzmanību ādas toņiem un pārliecinieties, ka tie izskatās dabiski.
Eksperimentējiet ar dažādiem iestatījumiem, lai atrastu perfektu līdzsvaru.
🚀 Jūsu gala video eksportēšana
Kad esat apmierināts ar krāsu klasifikāciju, ir pienācis laiks eksportēt galīgo videoklipu. Izvēlieties atbilstošos eksportēšanas iestatījumus, pamatojoties uz paredzēto lietojumu:
- Izšķirtspēja: eksportējiet ar tādu pašu izšķirtspēju kā avota video (piemēram, 4K, 1080p).
- Kadru nomaiņas ātrums: saglabājiet savu kadru sākotnējo kadru ātrumu (piem., 24 kadri/s, 30 kadri/s, 60 kadri/s).
- Kodeks: izmantojiet augstas kvalitātes kodeku, piemēram, H.264 vai H.265 (HEVC).
- Bitu pārraides ātrums: iestatiet pietiekami augstu bitu pārraides ātrumu, lai saglabātu detaļas, bet pietiekami zemu, lai faila lielums būtu pārvaldāms.
- Formāts: eksportējiet kā MP4 failu, lai nodrošinātu maksimālu saderību.
Izmantojiet augstas kvalitātes kodeku, lai samazinātu saspiešanas artefaktus.
Pielāgojiet bitu pārraides ātrumu, pamatojoties uz uzņemtā materiāla sarežģītību.
Pārbaudiet eksportēšanas iestatījumus, lai nodrošinātu, ka videoklips izskatās labi dažādās ierīcēs.
❓ Bieži uzdotie jautājumi
Kinematogrāfiskie priekšiestatījumi jeb LUT (Uzmeklēšanas tabulas) ir iepriekš izstrādāti krāsu gradācijas profili, kas pielāgo jūsu videoklipa krāsas, kontrastu un kopējo izskatu, lai iegūtu īpašu kinematogrāfisku estētiku. Tos izmanto, lai ātri un viegli piemērotu profesionālu krāsu pakāpi jūsu uzņemtajam materiālam.
Izmantojot kinematogrāfiskus sākotnējos iestatījumus, var ievērojami uzlabot drona videoklipu vizuālo pievilcību. Tie ietaupa laiku un pūles pēcapstrādē, ļaujot iegūt profesionālu izskatu, manuāli nepielāgojot katru krāsas parametru. Sākotnējie iestatījumi var arī palīdzēt izveidot konsekventu stilu vairākos videoklipos.
Vairākas video rediģēšanas programmatūras opcijas atbalsta LUT, tostarp Adobe Premiere Pro, DaVinci Resolve, Final Cut Pro un Filmora. DaVinci Resolve ir īpaši populāra uzlaboto krāsu korekcijas funkciju dēļ.
Varat atrast gan bezmaksas, gan maksas kinematogrāfiskos sākotnējos iestatījumus tādās vietnēs kā Motion Array, PremiumBeat un FilterGrade. Daudzi individuālie satura veidotāji arī piedāvā LUT pārdošanai savās vietnēs vai tirgos.
Pirms sākotnējo iestatījumu lietošanas uzņemiet kadrus plakanā krāsu profilā, lai saglabātu detaļas. Ierakstīšanas laikā nodrošiniet pareizu ekspozīciju un baltā balansu. Pirms sākotnējā iestatījuma izmantošanas pēcapstrādes laikā stabilizējiet visus nestabilos kadrus.
Jā, lielākā daļa video rediģēšanas programmatūras ļauj pielāgot kino iepriekš iestatītā intensitāti. Programmā Premiere Pro varat izmantot slīdni “Intensitāte” panelī Lumetri Color. Programmā DaVinci Resolve varat pielāgot tā mezgla atslēgas izvades pastiprinājumu, kurā tiek lietots LUT.
Eksportējiet savu videoklipu ar tādu pašu izšķirtspēju un kadru ātrumu kā jūsu avota videomateriālam. Izmantojiet augstas kvalitātes kodeku, piemēram, H.264 vai H.265 (HEVC), un iestatiet pietiekami augstu bitu pārraides ātrumu, lai saglabātu detaļas. Eksportējiet kā MP4 failu, lai nodrošinātu maksimālu saderību.