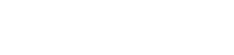Automātiska kompaktkameras fotoattēlu sinhronizēšana ar Dropbox nodrošina ērtu veidu, kā dublēt atmiņas un piekļūt tām no jebkuras ierīces. Šajā rakstā ir apskatītas dažādas metodes, kā automātiski sinhronizēt jūsu vērtīgos fotoattēlus, nodrošinot to drošu glabāšanu un vieglu piekļuvi. Mēs apskatīsim dažādas pieejas, sākot no trešo pušu lietojumprogrammu izmantošanas līdz iebūvēto kameras funkciju izmantošanai, padarot procesu vienkāršu un efektīvu.
Izpratne par nepieciešamību pēc automātiskās fotoattēlu sinhronizācijas
Mūsdienu digitālajā laikmetā fotogrāfijas ir kas vairāk nekā tikai momentuzņēmumi; tās ir vērtīgas atmiņas. To pazaudēšana kameras nepareizas darbības vai zādzības dēļ var būt postoša. Automātiskā sinhronizācija ar mākoņpakalpojumu, piemēram, Dropbox, nodrošina spēcīgu aizsardzību pret šādiem zaudējumiem.
Turklāt fotoattēlu automātiska dublēšana pakalpojumā Dropbox ļauj ērti koplietot un piekļūt vairākās ierīcēs. Neatkarīgi no tā, vai izmantojat viedtālruni, planšetdatoru vai datoru, jūsu fotoattēli vienmēr ir sasniedzami.
Automātiskās sinhronizācijas ērtība novērš manuālu augšupielādi, ietaupot laiku un pūles. Tas nodrošina, ka jūsu fotoattēli tiek regulāri dublēti, un jums tas nav jāatceras.
Metodes fotoattēlu automātiskai sinhronizēšanai ar Dropbox
1. Trešo pušu lietojumprogrammu izmantošana
Vairākas trešo pušu lietojumprogrammas var pārvarēt plaisu starp kompaktkameru un Dropbox. Šīs lietotnes ir paredzētas, lai automātiski noteiktu jaunus fotoattēlus jūsu kamerā un augšupielādētu tos jūsu Dropbox kontā.
Šīs lietojumprogrammas bieži piedāvā uzlabotas funkcijas, piemēram, selektīvu sinhronizāciju, failu formātu konvertēšanu un organizēšanas rīkus. Tie var arī nodrošināt lielāku kontroli pār sinhronizācijas procesu.
Dažas populāras iespējas ietver:
- IFTTT (Ja šis, tad tas): šis pakalpojums ļauj izveidot sīklietotnes, kas automatizē uzdevumus starp dažādiem pakalpojumiem, tostarp kameras fotoattēlu sinhronizēšanu ar Dropbox.
- Zapier: līdzīgi kā IFTTT, Zapier ļauj automatizēt darbplūsmas starp lietotnēm, tostarp automātiski augšupielādēt fotoattēlus no noteiktas mapes uz Dropbox.
- Konkrētas kameru zīmola lietotnes: daži kameru ražotāji piedāvā savas lietotnes, kas ir tieši integrētas ar mākoņa krātuves pakalpojumiem, piemēram, Dropbox.
2. Datorizētas sinhronizācijas izmantošana
Vēl viena metode ietver kameras pievienošanu datoram un Dropbox darbvirsmas lietojumprogrammas izmantošanu. Šī pieeja balstās uz Dropbox lietotnes spēju pārraudzīt konkrētu mapju jaunus failus.
Lūk, kā tas darbojas:
- Savienojiet kompakto kameru ar datoru, izmantojot USB kabeli.
- Datoram vajadzētu atpazīt kameru kā ārēju atmiņas ierīci.
- Kopējiet fotoattēlus no kameras uz noteiktu datora mapi, kuru uzrauga lietotne Dropbox.
- Dropbox automātiski augšupielādēs fotoattēlus jūsu Dropbox kontā.
Šī metode ir uzticama, taču, lai kopētu fotoattēlus no kameras uz datoru, nepieciešama manuāla iejaukšanās.
3. Wireless Transfer un Dropbox Mobile App
Dažas jaunākas kompaktkameras piedāvā bezvadu pārsūtīšanas iespējas. Varat pārsūtīt fotoattēlus no kameras uz viedtālruni vai planšetdatoru un pēc tam izmantot mobilo lietotni Dropbox, lai tos augšupielādētu.
Iesaistītie soļi:
- Iespējojiet Wi-Fi savā kamerā un pievienojiet to viedtālrunim vai planšetdatoram.
- Izmantojiet kameras pavadošo lietotni, lai pārsūtītu fotoattēlus uz savu mobilo ierīci.
- Atveriet Dropbox mobilo lietotni un augšupielādējiet fotoattēlus no savas ierīces savā Dropbox kontā.
Šī metode ir ērta sinhronizēšanai, atrodoties ceļā, taču tai ir nepieciešams Wi-Fi savienojums un vairāku ierīču izmantošana.
4. Izmantojot Wi-Fi iespējotu SD karti
SD kartes ar iespējotu Wi-Fi, piemēram, Eye-Fi karte, var automātiski pārsūtīt fotoattēlus uz jūsu Dropbox kontu. Šīm kartēm ir iebūvētas Wi-Fi iespējas, un tās var konfigurēt, lai augšupielādētu fotoattēlus tieši mākonī.
Lai izmantotu šo metodi:
- Ievietojiet kompaktkamerā ar Wi-Fi iespējotu SD karti.
- Konfigurējiet karti, lai izveidotu savienojumu ar Wi-Fi tīklu un saistītu to ar savu Dropbox kontu.
- Uzņemiet fotoattēlus kā parasti, un karte tos automātiski augšupielādēs Dropbox fonā.
Šis ir nevainojams risinājums, kas pēc iestatīšanas prasa minimālu piepūli.
Automātiskās sinhronizācijas iestatīšana: soli pa solim
Neatkarīgi no izvēlētās metodes automātiskās sinhronizācijas iestatīšana ietver dažas galvenās darbības. Šīs darbības nodrošina procesa nevainojamu un efektīvu norisi.
1. Pareizās metodes izvēle
Izvēloties metodi, ņemiet vērā savas vajadzības un tehniskās zināšanas. Trešo pušu lietotnes piedāvā elastību, savukārt datorizētā sinhronizācija ir vienkāršāka. Wi-Fi SD kartes nodrošina nevainojamu pieredzi.
2. Programmatūras instalēšana un konfigurēšana
Ja izmantojat trešās puses lietotni vai datora lietotni Dropbox, instalējiet to savā datorā vai mobilajā ierīcē. Izpildiet ekrānā redzamos norādījumus, lai konfigurētu lietotni un saistītu to ar savu Dropbox kontu.
3. Sinhronizācijas mapju iestatīšana
Norādiet mapi savā datorā vai mobilajā ierīcē, kurā tiks pārraudzīti jauni fotoattēli. Šai mapei vajadzētu būt no kameras pārsūtīto fotoattēlu galamērķim.
4. Sinhronizācijas pārbaude
Pēc sinhronizācijas iestatīšanas pārbaudiet to, uzņemot dažus fotoattēlus ar kameru un pārsūtot tos uz norādīto mapi. Pārbaudiet, vai fotoattēli tiek automātiski augšupielādēti jūsu Dropbox kontā.
Dropbox izmantošanas priekšrocības fotoattēlu dublēšanai
Dropbox piedāvā vairākas priekšrocības kā mākoņa krātuves risinājums fotoattēlu dublēšanai. Šīs priekšrocības ietver:
- Pieejamība: piekļūstiet saviem fotoattēliem no jebkuras ierīces ar interneta savienojumu.
- Drošība: Dropbox izmanto šifrēšanu, lai aizsargātu jūsu fotoattēlus no nesankcionētas piekļuves.
- Kopīgošana: ērti kopīgojiet fotoattēlus ar draugiem un ģimeni.
- Versiju vēsture: Dropbox saglabā jūsu failu vēsturi, ļaujot jums, ja nepieciešams, atgriezties pie iepriekšējām versijām.
- Sadarbība: sadarbojieties fotoprojektos ar citiem, kopīgojot mapes un failus.