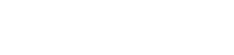Pielāgoti īsinājumtaustiņi ir nenovērtējami produktivitātes palielināšanai, ļaujot lietotājiem ātri izpildīt komandas. Tomēr dažreiz šie saīsnes kļūst bojāti, neefektīvi vai vienkārši nevēlami. Tad rodas izaicinājums: kā atiestatīt pielāgotos saīsnes uz noklusējuma iestatījumiem, neriskējot zaudēt svarīgus datus vai konfigurācijas? Šajā rakstā ir sniegts visaptverošs ceļvedis, kā droši atjaunot īsinājumtaustiņus, nodrošinot, ka darbplūsma paliek neskarta.
Izpratne par pielāgotajiem saīsnēm un to glabāšanu
Pirms iedziļināties atiestatīšanas procesā, ir svarīgi saprast, kā tiek saglabāti pielāgotie saīsnes. Lielākā daļa lietojumprogrammu saglabā īsceļu konfigurācijas preferenču failos, iestatījumu datu bāzēs vai speciālos konfigurācijas failos. Lai izveidotu dublējumus un veiktu mērķtiecīgu atiestatīšanu, ir ļoti svarīgi zināt šo failu atrašanās vietu.
Konkrētā atrašanās vieta atšķiras atkarībā no operētājsistēmas un pašas lietojumprogrammas. Piemēram, operētājsistēmā Windows īsceļi var tikt saglabāti reģistrā vai lietojumprogrammu mapēs AppData direktorijā. Operētājsistēmā macOS tie bieži ir atrodami lietotāja bibliotēkas direktorija mapē Preferences.
Attiecīgo failu identificēšana ļauj selektīvi atiestatīt saīsnes iestatījumus, vienlaikus saglabājot citas lietojumprogrammu konfigurācijas. Tas samazina traucējumus un novērš nepieciešamību pārkonfigurēt citas preferences.
Sagatavošanās atiestatīšanai: galvenais ir dublēšana
Vissvarīgākais solis pirms iestatījumu atiestatīšanas ir izveidot dublējumu. Šis drošības līdzeklis nodrošina, ka varat atgriezties pie iepriekšējās konfigurācijas, ja kaut kas noiet greizi vai ja nolemjat, ka noklusējuma saīsnes neatbilst jūsu vajadzībām. Īsceļu konfigurāciju dublēšana ir vienkārša.
Atrodiet konfigurācijas failus vai iestatījumu datu bāzes, kurās tiek glabāti jūsu pielāgotie saīsnes. Kopējiet šos failus drošā vietā, piemēram, atsevišķā cietā diska mapē, ārējā diskdzinī vai mākoņa krātuves pakalpojumā. Pirms turpināt, pārliecinieties, vai dublējums ir pabeigts un pārbaudāms.
Izmantojot uzticamu dublējumu, varat eksperimentēt ar īsinājumtaustiņu atiestatīšanu, nebaidoties neatgriezeniski zaudēt pielāgotos iestatījumus. Tas nodrošina sirdsmieru un ļauj izpētīt dažādas īsinājumtaustiņu konfigurācijas.
Pielāgotu īsinājumtaustiņu atiestatīšanas metodes
Ir vairākas metodes pielāgotu saīsņu atiestatīšanai, un katrai no tām ir savas priekšrocības un trūkumi. Labākā pieeja ir atkarīga no lietojumprogrammas un vēlamā kontroles līmeņa.
Atiestatīšanas opcijas lietotnē
Daudzas lietojumprogrammas nodrošina iebūvētu iespēju atiestatīt saīsnes uz noklusējuma vērtībām. Bieži vien šī ir vienkāršākā un drošākā metode. Lietojumprogrammas iestatījumu vai preferenču izvēlnē meklējiet opciju “Atiestatīt saīsnes”, “Atjaunot noklusējumus” vai līdzīgu opciju.
Šī opcija parasti atiestata tikai īsceļu konfigurācijas, atstājot neskartus citus iestatījumus. Tas ir ērts veids, kā atgriezties pie sākotnējiem īsinājumtaustiņiem, neietekmējot vispārējo lietojumprogrammas iestatījumu.
Pirms šīs opcijas izmantošanas vēlreiz pārbaudiet, vai tā ir īpaši paredzēta īsinājumtaustiņiem un neatiestata citus svarīgus iestatījumus. Ja neesat pārliecināts, skatiet lietojumprogrammas dokumentāciju.
Manuāla konfigurācijas failu dzēšana
Ja lietojumprogramma nepiedāvā iebūvētu atiestatīšanas opciju, varat manuāli izdzēst konfigurācijas failus, kuros glabājas saīsnes iestatījumi. Tas liek lietojumprogrammai izveidot jaunus konfigurācijas failus ar noklusējuma saīsnēm, kad tā tiek restartēta.
Atrodiet atbilstošos konfigurācijas failus, kā aprakstīts iepriekš. Pirms to dzēšanas pārliecinieties, ka jums ir dublējums. Pēc tam izdzēsiet failus un restartējiet lietojumprogrammu. Lietojumprogrammai ir jāielādējas, izmantojot noklusējuma saīsnes.
Esiet piesardzīgs, dzēšot konfigurācijas failus, jo tas dažkārt var ietekmēt citus lietojumprogrammu iestatījumus. Ja neesat pārliecināts, kurus failus dzēst, skatiet lietojumprogrammas dokumentāciju vai meklējiet padomu tiešsaistes forumos.
Reģistra redaktora izmantošana (Windows)
Operētājsistēmā Windows dažas lietojumprogrammas saīsņu konfigurācijas saglabā reģistrā. Šajā gadījumā īsinājumtaustiņu atiestatīšana ietver noteiktu reģistra atslēgu modificēšanu vai dzēšanu.
Atveriet reģistra redaktoru (regedit). Pārejiet uz reģistra atslēgu, kurā ir saīsnes iestatījumi. Šīs atslēgas atrašanās vieta ir atkarīga no lietojumprogrammas. Pirms izmaiņu veikšanas eksportējiet reģistra atslēgu, lai izveidotu dublējumu.
Izdzēsiet reģistra vērtības vai visu atslēgu, lai atiestatītu īsceļus. Restartējiet lietojumprogrammu, lai lietotu izmaiņas. Reģistra rediģēšana var būt riskanta, tāpēc rīkojieties piesardzīgi un pārliecinieties, ka jums ir dublējums.
Soli pa solim populāru lietojumprogrammu piemēri
Lai ilustrētu atiestatīšanas procesu, apskatīsim dažas populāras lietojumprogrammas:
Adobe Photoshop
Photoshop ļauj atiestatīt īsinājumtaustiņus, izmantojot tā “Tastatūras īsceļu” iestatījumus. Pārejiet uz Rediģēt > Tastatūras īsceļi. Nolaižamajā izvēlnē “Iestatīt” izvēlieties “Photoshop Defaults” un noklikšķiniet uz “OK”. Tādējādi visi saīsnes tiek atiestatīti uz noklusējuma vērtībām.
Varat arī manuāli izdzēst mapi “Adobe Photoshop CC Settings” sava lietotāja direktorijā AppData (Windows) vai mapē Preferences (macOS). Tādējādi tiek atiestatītas visas Photoshop preferences, tostarp īsceļi.
Microsoft Word
Word saglabā saīsņu pielāgojumus savā Normal.dotm veidnes failā. Lai atiestatītu saīsnes, atrodiet un pārdēvējiet vai izdzēsiet šo failu. Restartējot programma Word izveidos jaunu Normal.dotm failu ar noklusējuma īsinājumtaustiņiem.
Fails Normal.dotm parasti atrodas lietotāja mapē Veidnes. To pārdēvēšana parasti ir drošāka nekā tā dzēšana, jo, ja nepieciešams, varat viegli atgriezties pie iepriekšējās konfigurācijas.
Google Chrome
Chrome nepiedāvā plašas pielāgotas saīsnes iespējas. Tomēr paplašinājumi var pievienot pielāgotus saīsnes. Lai tos atiestatītu, atspējojiet vai atinstalējiet paplašinājumu. Varat arī notīrīt Chrome datus, taču tādējādi tiks atiestatīti visi pārlūkprogrammas iestatījumi.
Lai pārvaldītu paplašinājumus, adreses joslā atveriet vietni chrome://extensions. Šeit varat atspējot vai noņemt visus paplašinājumus, kas izraisa saīsņu konfliktus.
Konfigurācija un traucējummeklēšana pēc atiestatīšanas
Pēc īsceļu atiestatīšanas pārskatiet noklusējuma iestatījumus un pielāgojiet tos pēc vajadzības. Daudzi lietotāji uzskata, ka daži noklusējuma īsceļi nav optimāli viņu darbplūsmai. Šo īsinājumtaustiņu pārkonfigurēšana var vēl vairāk uzlabot produktivitāti.
Ja pēc īsinājumtaustiņu atiestatīšanas rodas kādas problēmas, piemēram, neparedzēta lietojumprogrammas darbība vai saīsņu konflikti, atjaunojiet dublējumu. Tas atjaunos lietojumprogrammas iepriekšējo stāvokli un ļaus jums novērst problēmu.
Apsveriet iespēju dokumentēt savus pielāgotos saīsnes turpmākai uzziņai. Tas var būt noderīgi, ja vēlreiz ir jāatiestata saīsnes vai ja lietojumprogrammu iestatāt jaunā datorā.
Īsceļu korupcijas novēršana
Lai samazinātu saīsnes sabojāšanas risku, izvairieties no biežām vai nevajadzīgām izmaiņām saīsņu konfigurācijās. Tāpat pārliecinieties, ka jūsu operētājsistēma un lietojumprogrammas ir atjauninātas, jo atjauninājumos bieži ir iekļauti kļūdu labojumi un veiktspējas uzlabojumi.
Regulāri dublējiet īsceļu konfigurācijas, lai aizsargātu pret datu zudumu sistēmas avāriju vai citu neparedzētu notikumu dēļ. Konsekventa dublēšanas stratēģija ir būtiska, lai uzturētu stabilu un produktīvu skaitļošanas vidi.
Ievērojot šos preventīvos pasākumus, varat samazināt īsceļu sabojāšanas iespējamību un nodrošināt, ka pielāgotie īsceļi joprojām ir uzticami un efektīvi.
Bieži uzdotie jautājumi (FAQ)
Ja neveidosit īsinājumtaustiņu dublējumkopijas, jūs zaudēsit pielāgotās konfigurācijas un tās būs jāizveido manuāli. Vienmēr ir ieteicams izveidot dublējumu, lai izvairītos no datu zuduma.
Nē, jums parasti ir jāatiestata saīsnes katrai lietojumprogrammai atsevišķi. Nav universāla iestatījuma, lai atiestatītu saīsnes visās lietojumprogrammās.
Operētājsistēmā MacOS pielāgotie saīsnes bieži tiek saglabāti lietotāja bibliotēkas direktorija mapē Preferences, parasti ar lietojumprogrammu saistītajos.plist failos.
Reģistra rediģēšana var būt riskanta, ja tā netiek veikta pareizi. Pirms izmaiņu veikšanas vienmēr dublējiet reģistra atslēgu un rīkojieties piesardzīgi. Ja neesat pārliecināts, izmantojiet citu metodi, lai atiestatītu saīsnes.
Ja nav iebūvētas opcijas, mēģiniet manuāli dzēst lietojumprogrammas konfigurācijas failus vai, ja operētājsistēmā Windows, rediģējiet reģistru. Pirms šo metožu izmantošanas vienmēr dublējiet savus datus.